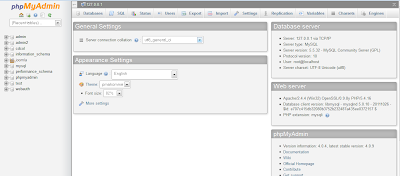เมื่อเราติดตั้ง Prestashop เสร็จเรียบร้อยแล้ว เชื่อว่าหลาย ๆ คนคงอยากจะเปลี่ยนโลโก้ในทันที เนื่องจากโลโก้ถือเป็นสัญลักษณะประจำร้าน ซึ่งชี้บ่งความเป็นเจ้าของได้ดีนั่นเอง บทความนี้เราจะมาดูวิธีการเปลี่ยนโลโก้ประจำร้านกันครับ
สิ่งที่คุณควรรู้และทำความเข้าใจก่อนเปลี่ยนโลโก้ก็คือ ใน Prestashop คุณสามารถกำหนดลักษณะของโลโก้ที่แตกต่างกันได้ในแต่ละงาน ทั้งนี้เพื่อให้เกิดความยืดหยุ่นและส่วนงามในแต่ละส่วนงานนั่นเอง เช่นโลโก้บนหน้าเว็บไซต์ กับโลโก้บนหัวจดหมาย (Email) สามารถมีความแตกต่างกันได้
สำหรับวิธีการในการเปลี่ยโลโก้นั้น ให้คลิกเมนู Preferences > Themes
ในส่วนของ Appearance นั้นจะเห็นว่าโลโก้ในแต่ละส่วนนั้นแยกออกจากกัน สามารถเลือกให้เหมาะสมกับงานได้ สำหรับตัวอย่างนี้ผมจะเปลี่ยนในส่วนของโลโก้หน้าร้านค้าเสียก่อน โดยการคลิกปุ่ม Browse ในส่วนของ Header logo
เลือกไฟล์โลโก้ที่เตรียมไว้ และคลิกปุ่ม Open
คลิกปุ่ม Save บริเวณมุมบนขวามือของหน้าเว็บเพจ
ปรากฏข้อความเหมือนด้านล่างแสดงว่าเปลี่ยนโลโก้สำเร็จแล้ว
เมื่อไปดูที่หน้าเว็บไซต์ก็จะเห็นโลโก้ที่เราเปลี่ยนเรียบร้อยแล้ว หากยังไม่เปลี่ยนให้กดปุ่มคีย์บอร์ด F5
บทความที่คุณอาจสนใจ